HOJA DE CALCULO (EXCEL)
Una hoja de cálculo, es un programa que se utiliza para realizar cálculos matemáticos, que van desde un nivel sencillo hasta operaciones sumamente complejas. la hoja de calculo consiste en una serie de datos distribuidos en celdas formadas por filas y columnas. Estos datos pueden ser de distintos tipos y son capaces de relacionarse unos con otros para la resolución final del cálculo.

Concepto:
Excel es una hoja de cálculo utilizada para realizar cálculos matemáticos, pero que tiene otras funciones añadidas que la hacen más potente y funcional, como lo son la incorporación de imágenes,la representaciones de datos matemáticos mediante gráficos, etc.
Herramientas de trabajo:
columna, la cual se identifica por letras (A, B,C...). Contiene un total de 256 columnas; de la columna A hasta la columna IV.
realizaran cálculos con los datos de la hoja.
que permiten realizar alguna tarea en particular; tales como abrir un libro de trabajo, ver u ocultar barras de herramientas, etc.
Barra de herramientas de formato: Contiene botones gráficos que se utilizan para dar un formato especifico a un dato seleccionado.
Posición actual del cursor: Indica donde nos encontramos en ese
momento dentro de la hoja de cálculo.
Celdas: Es el área donde almacenaremos los datos de la hoja de cálculo. En ellas podemos almacenar texto, números, fórmulas,
funciones, etc.
Número de fila o renglón: Muestra el número de fila o renglón de trabajo dentro de la hoja de Excel
Etiquetas de hojas: Se utilizan para acceder a las distintas hojas
del libro de trabajo.
Barra de estado: Muestra en todo momento información de las
tareas del usuario así como también el estado de modalidad de algunas teclas, como num lock, caps lock.
Barras de desplazamiento vertical y horizontal: Permite el desplazamiento horizontal y vertical, de la vista de los datos de la hoja.

Terminología
Libro de trabajo: Archivo creado en Excel (.XLS) que guarda o almacena diferentes hojas de cálculo.
Hoja de cálculo: Hoja de trabajo que se encuentra dividida en filas y columnas. Las hojas almacenan datos que se encuentran en celdas. Las celdas forman la intersección de las filas y las columnas.
Referencia: Son las coordenadas de dirección donde se encuentran localizados los datos de la hoja; por ejemplo A1, B5, C10, etc.
Rango: Se utiliza para señalar a un conjunto de celdas; por ejemplo A1:A10
Datos numéricos: Son valores numéricos (del 0 al 9) utilizados para cualquier operación aritmética.
Datos de texto: Son pequeños mensajes o datos textuales que se asignan a las celdas de una hoja, utilizados para especificar información de forma concreta.
Fórmulas: es una instrucción formada por valores numéricos, operadores y referencias que realizan una operación determinada y nos devuelven un resultado. Todas las fórmulas deben iniciar con el signo de igual
Operadores y Tipos de datos.
![Tipos de Datos en Excel desde [ 2007 - 2021] - NEXEL](https://nexel.com.mx/wp-content/uploads/image-63.png)
NÚMERO
Formatos de número disponibles
Aplicando distintos formatos de número, es posible cambiar la apariencia de los números sin modificarlos. El formato de número no afecta al valor real de la celda que utiliza Microsoft Office Excel para realizar los cálculos. El valor real se muestra en la barra de fórmulas
General: Se trata del formato de número predeterminado que Excel aplica cuando se escribe un número. La mayor parte de los números a los que se aplica el formato con la opción General se muestran tal y como se escriben. No obstante, si la celda no es lo suficientemente ancha para mostrar todo el número, el formato General redondea los números con decimales. El formato General también utiliza la notación científica (exponencial) para los números grandes (12 o más dígitos)
Número: Este formato se utiliza para la presentación de números en general. Se puede especificar el número de posiciones decimales que se va a utilizar, el uso de un separador de miles y el modo en que se muestran los números negativos
Moneda: Se utiliza con los valores monetarios y muestra el símbolo de moneda predeterminado junto a los números. Se puede especificar el número de posiciones decimales que se va a utilizar, el uso de un separador de miles y el modo en que se muestran los números negativos.
Contabilidad: Este formato también se utiliza para valores monetarios, pero alinea los símbolos de moneda y las comas decimales en una columna.
Fecha: Muestra los números de serie que representan fechas y horas como valores de fecha, según el tipo y la configuración regional especificados
Hora: Muestra los números de serie que representan fechas y horas como valores de hora, según el tipo y la configuración regional especificados.
Porcentaje: Este formato multiplica el valor de la celda por 100 y muestra el resultado con un símbolo de porcentaje. Se puede especificar el número de posiciones decimales que se desea utilizar.
Fracción: Muestra un número como fracción, según el tipo de fracción que se especifique.
Científico: Muestra un número en notación exponencial, reemplazando parte del número por E+n, donde E (exponente) multiplica el número anterior por 10 elevado a n.
Texto: Este formato trata el contenido de una celda como texto y lo muestra tal como se escribe, incluso si se escriben números.
Especial: Muestra un número como código postal, número de teléfono o número de la seguridad social.
Personalizado: Permite modificar una copia de un código de formato de número existente. Con esto se crea un formato personalizado que se agrega a la lista de códigos de formato de número.
Propiedades y formatos de celdas
Cambiar la fuente
De manera predeterminada, Excel utiliza el tipo de fuente Calibri de tamaño 11. pero nosotros podemos utilizar una fuente y tamaño distintos para resaltar un texto o el encabezado de alguna tabla.
lo podemos hacer de tres maneras diferentes:
1. En la ficha Inicio, dentro del grupo Fuente, encontramos la lista desplegable de tipos de fuente de los cuales podremos elegir la más adecuada. Además, justo al lado derecho de la lista de fuentes encontramos la lista desplegable con el tamaño de fuente.
2. La mini barra muestra estas mismas listas desplegables.
3. El cuadro de diálogo Formato de celdas tiene una sección llamada Fuente donde encontramos las mismas opciones de configuración.
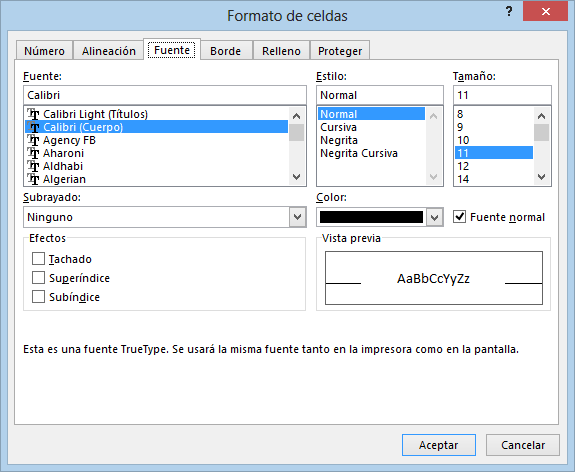
Este cuadro de diálogo nos ofrece otras configuraciones adicionales como el estilo de la fuente, su color o tipo de subrayado.
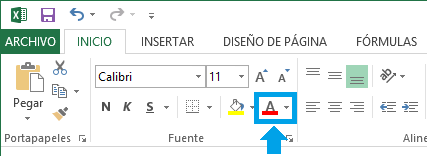
Alineación de celdas
De manera predeterminada Excel alinea los valores numéricos a la derecha y el texto a la izquierda pero es posible modificar esta alineación utilizando los comandos de la ficha Inicio > Alineación.
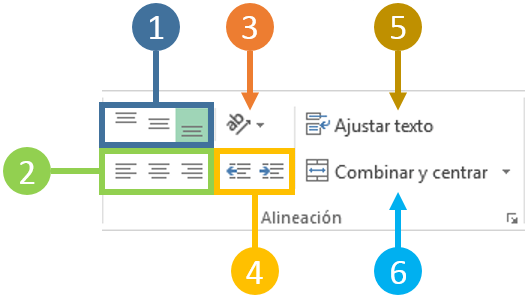
1. Alineación vertical: Con estos tres botones podemos alinear el contenido de una celda verticalmente ya sea en la parte superior, inferior o media de la celda.
2. Alineación horizontal: Alinea el contenido de la celda a la izquierda, derecha o al centro de la misma.
3. Orientación: Nos da la oportunidad de girar el texto a un ángulo específico lo cual es de utilidad cuando necesitamos cambiar la orientación del título de una columna muy estrecha.
4. Sangría: Se aumenta o disminuye el espacio entre el borde de la celda y su contenido.
5. Ajustar texto: Si tienes un texto que no se muestra en su totalidad dentro de una celda, este comando ajustará el texto en varias líneas para mostrar todo el contenido.
6. Combinar y centrar: Combinará las celdas seleccionadas para hacer una sola celda y además centrará el contenido. Al pulsar en la flecha del menú desplegable se mostrarán algunas opciones adicionales como la de volver a separar las celdas.
Relleno de una celda
Podemos establecer un relleno para una celda utilizando un color específico o una trama. Para indicar el color de fondo de una celda podemos utilizar el comando Color de relleno que se encuentra en el grupo Fuente de la ficha Inicio.
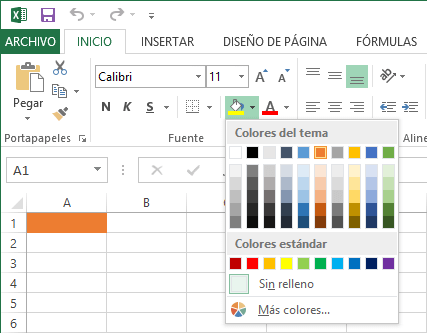
Este comando también lo puedes encontrar en la mini barra y se mostrará la misma paleta de colores a seleccionar. Por otro lado, si quieres establecer como relleno una trama entonces es necesario abrir el cuadro de diálogo Formato de celdas y en la sección Relleno podrás elegir tanto el estilo de la trama como su color.
Bordes de una celda
La cuadrícula que delimita cada una de las celdas de una hoja es solo una ayuda visual ya que dichas líneas no se imprimen de manera predeterminada en cambio los bordes si son impresos y de gran utilidad para agrupar un rango de celdas y distinguirlas de las demás. Existen diferentes estilos y grosores de bordes y podrás seleccionar la configuración deseada desde el comando Bordes que se encuentra en la ficha Inicio > Fuente:
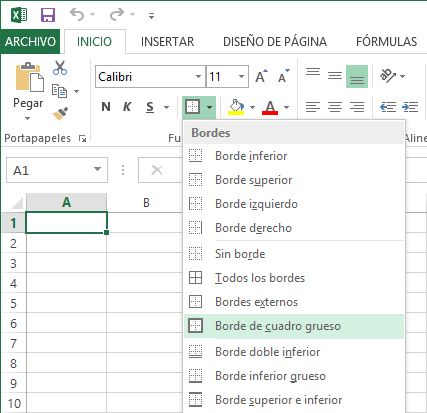
Este comando también está disponibles desde la mini barra. Por otro lado el cuadro de diálogo Formato de celdas tiene una sección llamada Borde que es donde podrás hacer todas las configuraciones necesarias a los bordes de una celda.
Estilos de celda
Excel nos ofrece la posibilidad de elegir un estilo de celda predefinido de manera que no tengamos que hacer cada modificación por nuestra cuenta sino que solamente seleccionamos el estilo de nuestra preferencia desde la ficha Inicio > Estilos > Estilos de celda:
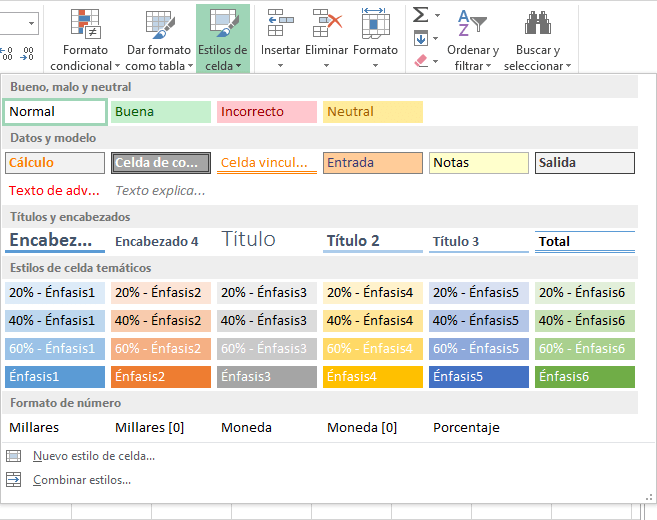
Dicha opción ofrece el modo de vista previa el cual refleja el estilo de la celda con solo posicionar el ratón sobre alguna de las opciones. Para hacer efectiva la aplicación del estilo debes hacer clic sobre la opción deseada. Si por alguna razón deseas regresar al estilo predeterminado de una celda, entonces debes seleccionar la opción Normal.
Formato condicional.
Un formato condicional cambia el aspecto de un rango de celdas en función de una condición (o criterio). Si la condición es verdadera, el rango de celdas basa el formato en dicha condición; si la condición es falsa, el rango de celdas no tiene formato basado en dicha condición.
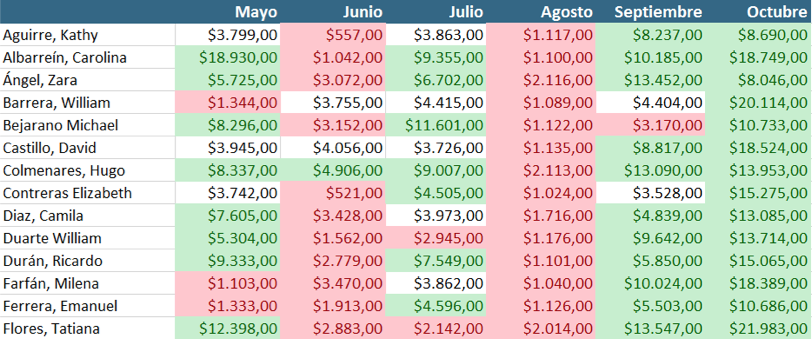
Funciones:
Matemáticas y trigonométricas:
Las funciones matemáticas de Excel son utilizadas para ejecutar varias
operaciones aritméticas como la suma y el producto de dos números. Las
funciones trigonométricas de Excel permitirán obtener el seno, coseno y tangente de un ángulo especificado. Algunas funciones son:
Estadísticas:
Las funciones estadísticas en Excel te permitirán realizar un análisis estadístico de tus datos. Podrás obtener la covarianza, la desviación estándar, distribución beta, distribución binomial entre otras. Algunas de estas son:
Lógicas:
Las funciones lógicas en Excel se utilizan en la toma de decisiones. Nos permiten evaluar el cumplimiento de una condición, y en base al resultado, decidiremos si se debe ejecutar una determinada acción.
Estas funciones son:
Base de datos:
Las funciones de base de datos en Excel facilitan nuestro trabajo con información que está organizada como una bases de datos, es decir, que se encuentra en un rango de celdas donde la primera fila tiene los títulos de cada columna. Estas funciones nos permiten contar, sumar, multiplicar los valores de una columna que cumplen con los criterios especificados e inclusive podremos extraer un registro que cumpla con ciertas condiciones.
Estas son:
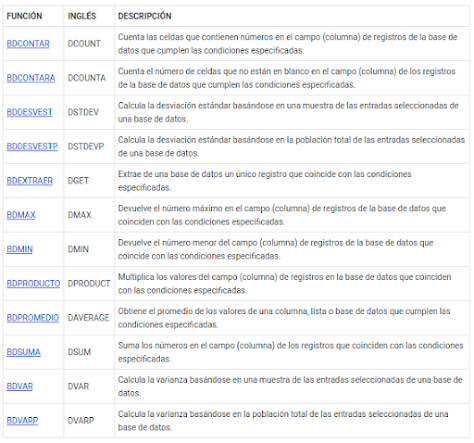
Tablas Tablas y gráficos dinámicos, filtros avanzados
Tablas
Como crear una tabla:
Para crear una tabla lo que debes hacer es seleccionar el rango de celdas que contiene los datos y pulsar el botón Tabla que se encuentra dentro de la ficha Insertar.

Gráficos dinámicos
Cómo crear un gráfico dinámico:
Un gráfico dinámico es un gráfico que está basado en
los datos de una tabla dinámica y que se ajusta automáticamente al
aplicar cualquier filtro sobre la información.
Para crear un gráfico dinámico debemos hacer clic sobre cualquier celda de la tabla dinámica que servirá como base del gráfico y posteriormente hacer clic sobre el comando Gráfico dinámico que se encuentra dentro del grupo Herramientas de la cinta Opciones.
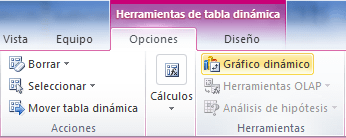
Se mostrará el cuadro de diálogo Insertar gráfico de donde podrás seleccionar el tipo de gráfico que deseas utilizar.
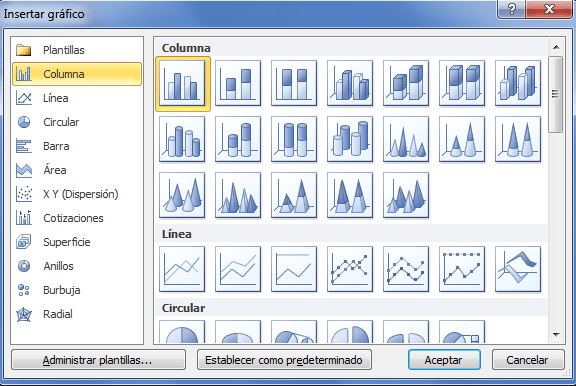
Una vez que has seleccionado el gráfico adecuado Excel lo insertará en la hoja de trabajo. Observa cómo el gráfico se modifica al momento de aplicar algún filtro sobre la tabla dinámica:
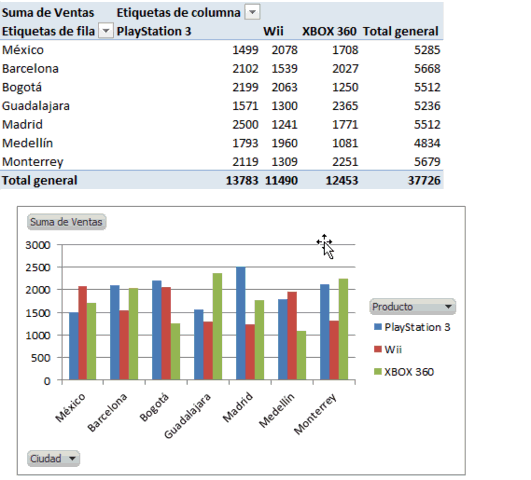
De igual manera puedes filtrar la información utilizando los botones de filtrado que aparecen dentro del gráfico dinámico:
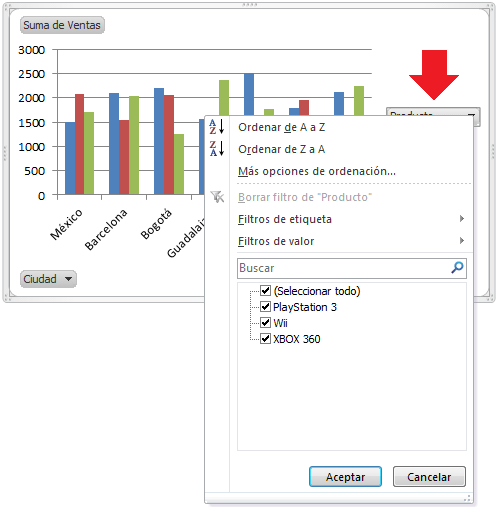
Filtros avanzados
En Excel puedes realizar un filtrado de datos totalmente personalizado proporcionando los criterios que deseas aplicar a la información. para utilizarlo realizamos los siguientes pasos
Supongamos la siguiente tabla de datos.
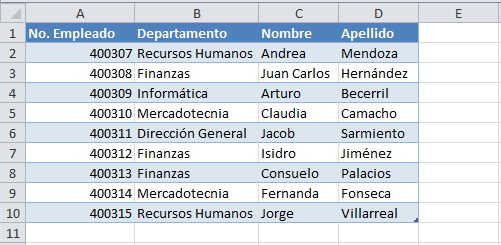
Los criterios por los cuales se realizará el filtrado deben especificarse dentro de celdas de la misma hoja. Supongamos que deseo filtrar los registros del departamento de Finanzas.
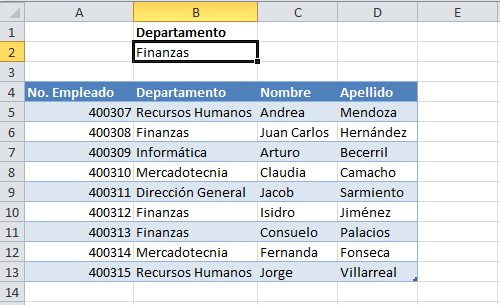
Para este ejemplo coloqué los criterios por arriba de la tabla de datos aunque realmente su ubicación no es de importancia.
Aplicar un filtro avanzado a los datos
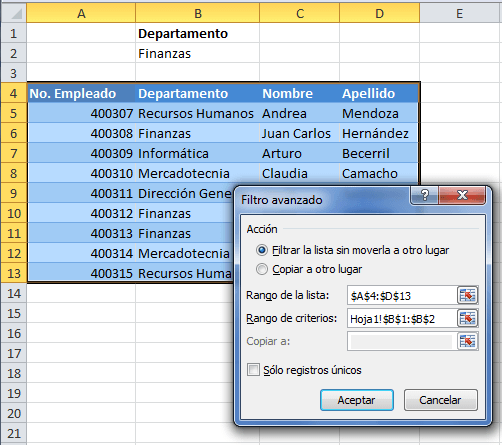
Observa cómo en el cuadro de texto para Rango de criterios he seleccionado el rango que contiene las condiciones del filtro avanzado necesarias. Solamente resta pulsar el botón Aceptar para aplicar el filtro.
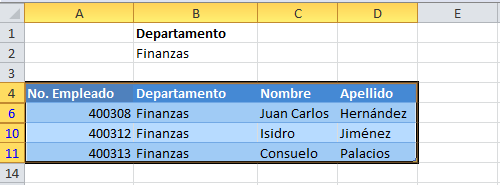
El resultado es precisamente lo que necesito, así que el filtrado avanzado ha sido exitoso. Pero ahora tengo un desafío mayor ¿Cómo podría hacer para especificar condiciones para una segunda columna? Supongamos que deseo filtrar la información de las personas que tienen apellido Hernández y que además pertenecen al departamento de Finanzas. Para filtrar los datos por estos criterios debo agregar dichas condiciones en otra celda.
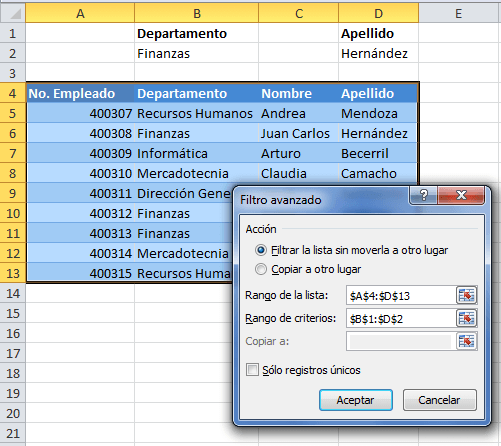
Observa cómo el Rango de la lista es el mismo que en el caso anterior ya que son los mismos datos, pero el Rango de criterios ahora abarca también las celdas que contienen el criterio para el Apellido. Al aceptar los cambios Excel aplicará el filtro avanzado adecuadamente.
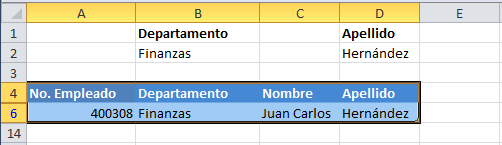
De la misma manera puedes especificar un criterio para cada columna. Hasta ahora solamente he especificado una sola condición por columna, pero ahora deseo agregar a los resultados del filtro la información del departamento de Informática. Para ello solamente agregaré una fila adicional al rango de criterios de la siguiente manera.

Al aceptar los cambios Excel filtrará la información de los empleados de Finanzas con apellido Hernández y además mostrará la información de los empleados del departamento de Informática sin importar el apellido que tengan.
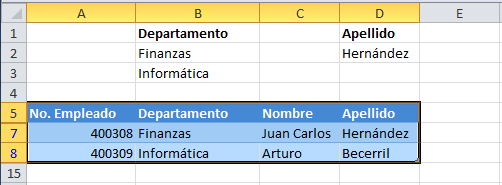
Hipervínculos
Un hipervínculo es un elemento dentro de un documento electrónico que hace referencia a otro documento o a un punto específico dentro del mismo documento. Los hipervínculos en Excel nos permiten crear enlaces entre las hojas de un libro o enlaces a otros libros de Excel u otros documentos. También es posible crear hipervínculos a páginas Web que abrirán automáticamente el navegador de Internet con la dirección electrónica especificada.
Tipos de hipervínculos:- Archivo o página Web existente
- Lugar de este documento
- Crear nuevo documento
- Dirección de correo electrónico
El primer paso en la creación de hipervínculos en Excel es abrir el cuadro de diálogo Insertar hipervínculo y eso lo podemos lograr de dos maneras diferentes. La primera opción es hacer clic derecho sobre la celda donde se insertará el hipervínculo y elegir la opción de menú Hipervínculo:
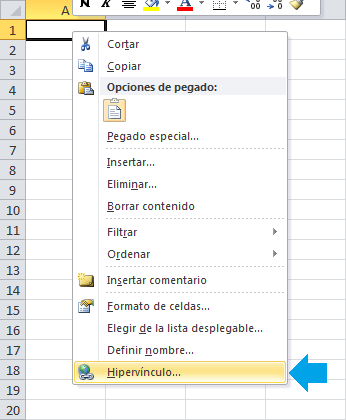
La segunda alternativa que tenemos para abrir el cuadro de diálogo Insertar hipervínculo es utilizar el comando que se encuentra en la ficha Insertar dentro del grupo Vínculos:
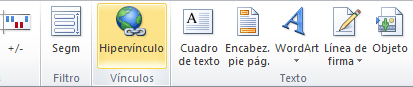
Ambas opciones anteriores abrirán el mismo cuadro de diálogo Insertar hipervínculo donde podremos elegir cualquiera de los diferentes tipos de hipervínculos mencionados anteriormente:
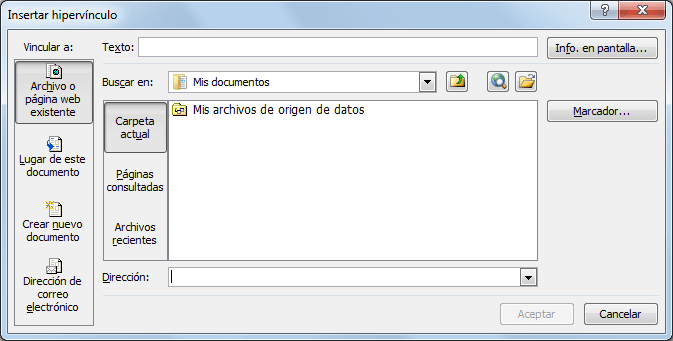
Hipervínculos a un archivo existente
Para crear un hipervínculo que abra un archivo existente debes abrir el cuadro de diálogo Insertar hipervínculo y seleccionar la opción Archivo o página web existente. El panel central mostrará los archivos de la carpeta actual y podrás elegir cualquiera de ellos:
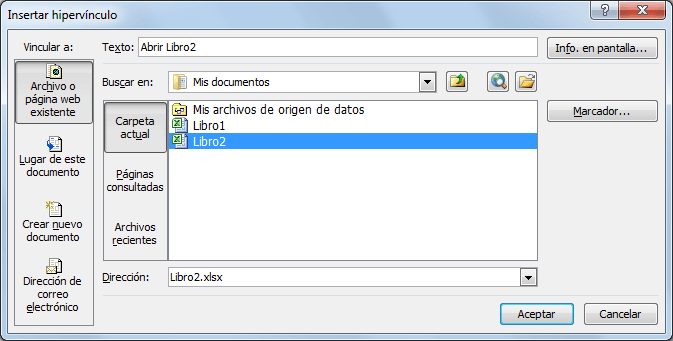
Hipervínculos a una página Web
Si deseas abrir una página Web, entonces deberás utilizar el cuadro Dirección para colocar el URL de la página Web y el campo Texto para la descripción del hipervínculo.

Hipervínculos a un lugar del documento
Para crear este tipo de hipervínculo debemos seleccionar la opción Lugar de este documento dentro del cuadro de dialogo Insertar hipervínculo:
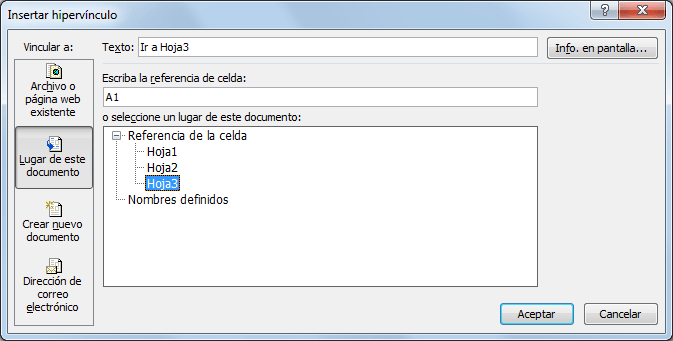





No hay comentarios:
Publicar un comentario