PRESENTACIONES (PowerPoint)
Un
Programa de Presentaciones es un software utilizado para mostrar
información normalmente de forma esquematizada, esta información se
presenta en una o más diapositivas. Estas herramientas son de gran
utilidad en presentaciones orales, siendo utilizados para generar
documentos que sirven de apoyo visual al presentador. uno de los
programas de presentaciones mas usados actualmente es PowerPoint.

Concepto:
PowerPoint es uno de los programas más populares y utilizados. Se trata de un software que permite realizar presentaciones a través de diapositivas, este programa se vale de la posibilidad de utilizar texto, imágenes, música y
animaciones para sus presentaciones. De este modo, la creatividad del usuario resulta decisiva
para que las presentaciones sean atractivas y consigan mantener la
atención del receptor.
Inserción de nueva diapositiva
Para agregar una nueva diapositiva en PowerPoint lo que debemos hacer es seguir los siguientes pasos:
1. Seleccione Inicio > Nueva diapositiva.
2. Seleccione un diseño.
3. Seleccione el cuadro de texto y escriba.
Inserción de imágenes
Existes 3 formas de insertar una imagen en PowerPoint las cuales son las siguientes:
Insertar una imagen en la diapositiva desde el equipo
1. Haga clic en la ubicación de la diapositiva en la que quiere insertar la imagen.
2. En la pestaña Insertar, en el grupo Imágenes, haga clic en Imágenes y haga clic en Este dispositivo.
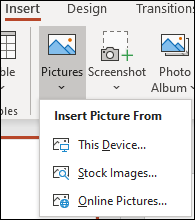
3. En el cuadro de diálogo que se abre, busque la imagen que quiera insertar, haga clic en ella y, después, haga clic en Insertar.
Insertar imágenes de archivo en la diapositiva
1. Haga clic en la ubicación de la diapositiva en la que quiere insertar la imagen.
2. En la pestaña Insertar, en el grupo Imágenes, haga clic en Imágenes y haga clic en Imágenes de archivo.
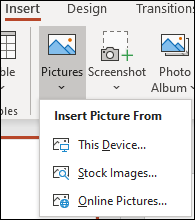
3. Escriba la imagen que está buscando, haga clic en las imágenes que quiera usar y haga clic en Insertar.
Insertar una imagen en la diapositiva desde la web
1. Haga clic en la ubicación de la diapositiva en la que quiere insertar la imagen.
2. En la pestaña Insertar, en el grupo Imágenes, haga clic en Imágenes y en Imágenes en línea.
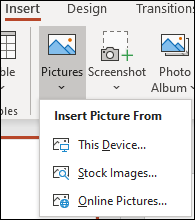
3. En el cuadro de búsqueda, escriba la imagen que busca y presione Entrar.
4. Seleccione todas las imágenes que quiera usar y, después, haga clic en Insertar.
Insertar organizadores gráficos
La función SmartArt te permite crear y personalizar diagramas con calidad de diseñador.por lo que es la mejor opción para crear tus organizadores gráficos, pero cabe recalcar que también lo puedes hacer manera manual, utilizando las formas que PowerPoint te ofrece en la cinta de opciones en el apartado insertar > formas
1. Hacer clic en la pestaña Insertar.
2. Hacer clic en el botón SmartArt en la cinta de opciones.
3. También se puede hacer clic en el ícono de SmartArt en un marcador de posición de contenido.
4. seleccionar una categoría.
5. Seleccionar un gráfico.
6. Aparece una vista previa y una descripción a la derecha.
7. Hacer clic en Aceptar.
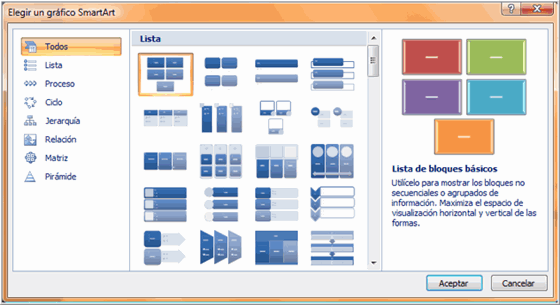
| SmartArt te ofrece distintas categorias de graficos, las categorias son: | |
| 1. | Lista |
| 2. | Proceso |
| 3. | Ciclo |
| 4. | Jerarquía |
| 5. | Relacion |
| 6. | Matriz |
| 7. | Pirámide |
Hay dos formas de agregar texto a un gráfico SmartArt: utilizando el panel de texto o el gráfico mismo, o también puedes seguir estos pasos:
1. Seleccionar el diagrama SmartArt
2. Hacer clic en la flecha del borde izquierdo del gráfico SmartArt

3. Escribir texto para cada viñeta en el panel de texto.
4. Hacer clic en el botón Cerrar del panel de texto o hacer clic fuera del diagrama SmartArt.
5. Seleccionar cualquier forma no utilizada en el gráfico.

Diapositivas:
Diseños de diapositivas:
Los diseños contienen marcadores de posición de texto, vídeos, imágenes, gráficos, formas, imágenes prediseñadas, un fondo, etc. Los diseños también contienen el formato de esos objetos, como los colores del tema, fuentes y efectos, por lo mismo estos apartados se veran afectados en tu trabajo al momento de aplicar un nuevo diseño.
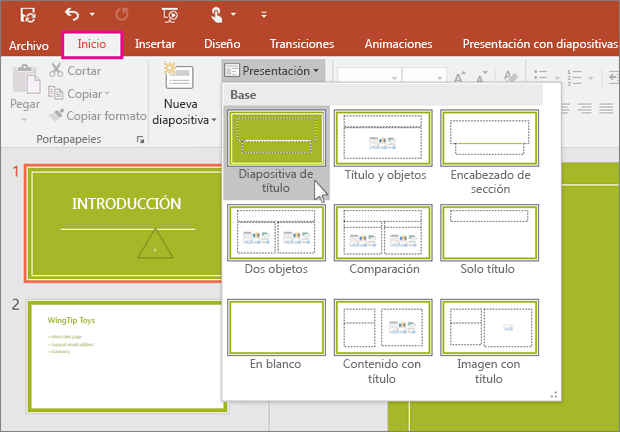
para aplicar un nuevo diseño a las diapositivas debes seguir los siguientes pasos:
1. Seleccione la diapositiva cuyo diseño quiera cambiar.
2. Seleccione Inicio > Diseño.
3. Seleccione el diseño que quiera.

Transiciones entre diapositivas:
Para agregar transiciones a tus diapositivas sigue los siguientes pasos:
5. Seleccione Aplicar a todo para agregar el efecto de transición a toda la presentación.
6. Para quitar una transición, seleccione Transiciones > Ninguno.

Animaciones
las animaciones hacen a una presentación mas entretenida y llama mas la atención del receptor, podemos animar imágenes, gráficos,SmartArt e incluso texto,
para colocar animaciones a nuestra presentación debemos seguir los siguientes pasos:
1. Seleccione el objeto de la diapositiva que desee animar.
2. En la pestaña Animaciones, haga clic en Panel de animación.
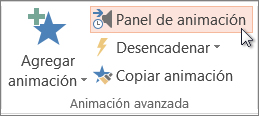
3. Haga clic en Agregar animación y elija un efecto de animación.
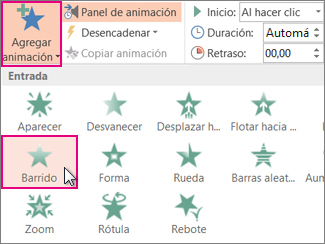
4. Para aplicar otros efectos de animación al mismo objeto, selecciónelo, haga clic en Agregar animación y elija otro efecto de animación
Grabaciones de voz y vídeo
Grabar audio
1. Seleccione Insertar > Audio.
2. Haga clic en Grabar audio.
3. Escriba un nombre para el archivo de audio, haga clic en Grabar y, después, hable.
4. Para revisar la grabación, haga clic en Detener y después en Reproducir.
5. Haga clic en Grabar para repetir la grabación, o bien en Aceptar si está conforme.
6. Para mover la grabación, seleccione y arrastre el icono de audio hasta el lugar de la diapositiva que prefiera.
7. Haga clic en Reproducir.
Grabar video
1. Pulsa sobre la pestaña insertar, para poder empezar a grabar el vídeo. Una vez pulsada, vamos hasta el último de los iconos, el de grabación de pantalla.
2. Después de pulsar sobre este icono, veremos cómo aparece una ventana emergente, con los controles de la grabación.
3. En esta ventana emergente podemos elegir qué elementos se van a grabar, si sólo la pantalla, el audio o también el micrófono.
4. Ahora sólo tenemos que seleccionar el área de la pantalla que vamos a capturar.
5. Una vez seleccionada, pulsamos sobre el botón de detener la grabación.
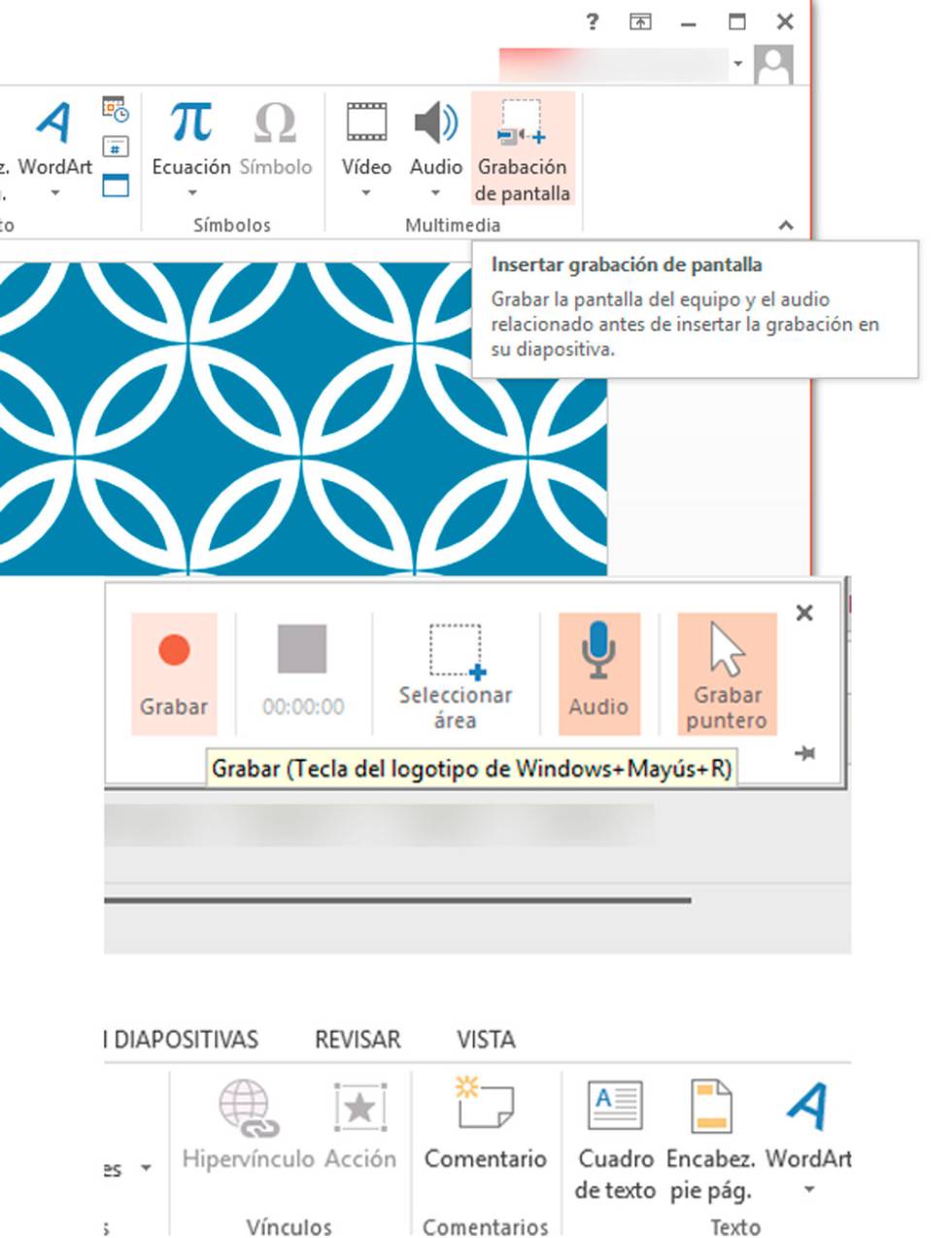
Hipervínculos:
si queremos Vincular una ubicación en un documento, o a un nuevo documento o a una dirección de correo electrónico, debemos seguir los siguientes pasos:
1. Seleccione el texto, la forma o la imagen que quiera usar como hipervínculo.
2. Seleccione Insertar > Hipervínculo y elija una opción:
# Lugar de este documento: crea un vínculo a una diapositiva específica de la presentación.
# Crear documento: crea un vínculo desde la presentación a otra presentación.
# Dirección de correo electrónico: crea un vínculo a una dirección de correo electrónico mostrada para abrir un programa de correo electrónico del usuario.
3. Rellene los campos Texto para mostrar e Información en pantalla y especifique la ubicación a la que quiere vincular.
4. Seleccione Aceptar.
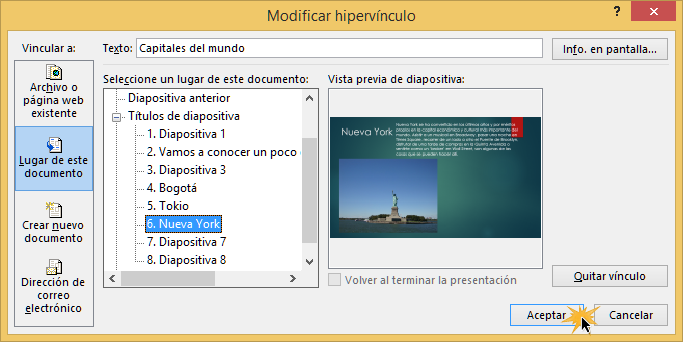

No hay comentarios:
Publicar un comentario