PROCESADOR DE TEXTO
Un procesador de texto es una aplicación que nos permite introducir texto en un sistema informático, realizarle modificaciones e imprimirlo o publicarlo a Internet. Podemos encontramos con varios programas que permiten realizar estas funciones, sin embargo, el más conocido y completo de los procesadores de texto es Word.

Concepto:
El procesador de texto o palabras es una aplicación informática diseñada para la creación, edición, modificación y procesamiento de documentos de texto con formato, aquí podemos escoger el tipo y tamaño de la tipografía además nos permite añadir gráficos, tablas, vínculos etc. a diferencia de los editores de texto que manejan solo texto simple.
Paginas:
Configuración de página: para configurar una página en Word en las versiones más actuales debemos ingresar a la cinta de opciones y dar clic en la pestaña disposición, posteriormente debemos dar clic en la pestaña configurar página. Luego nos saldrá un cuadro de dialogo con tres apartados diferentes (Márgenes, Papel, Disposición), En estos apartados podemos configurar nuestra página de acuerdo con nuestra necesidad.

Formato de objetos, imágenes, cuadros de texto,organizadores gráficos, formas y estilos:El formato de una imagen:El formato de una imagen en Word es un conjunto de herramientas que se usa para un determinado estilo a una fotografía que se ha insertado en el texto, de esta manera podemos ajustar el color, incorporar efectos o darle una determinada posición dentro de la hoja. Para configurar el formato de una imagen en Word debemos hacer lo siguiente:Primero insertamos la imagen, luego la seleccionamos, con esta acción automáticamente activamos la función herramientas de imagen damos clic en formato y nos aparecerán distintas opciones junto sus funciones:

Ajustar:• Quitar fondo: nos ayuda a eliminar de forma automática las partes que no desees de las imágenes.• Correcciones: esta función nos permite ajustar el brillo, nitidez y contraste de la imagen.• Color: nos permite cambiar el tono o la saturación de la imagen.• Efectos artísticos: esta herramienta hace que la imagen tenga un aspecto de pintura o boceto, podemos generar globos con mosaico, desenfoque visual y pantalla para la luz, entre muchas otras opciones.• Ajustar: nos permite comprimir la imagen, pulsando en esta función nuestra imagen quedara con la medida justa.• Cambiar imagen: con esta función podemos intercambiar la foto que has ingresado en el texto por otra, esta puede estar en el equipo o en Internet.• Restablecer imagen:si damos clic volveremos a la imagen original, es decir a antes de editarla.
Estilo:
• Estilos de imagensi necesites dar un aspecto diferente a tu imagen, puedes seleccionar algunos aspectos predeterminados por Word, te ayudarán a que la ilustración tenga un efecto llamativo.• Bordes de imagen:nos permite cambiar el estilo de bordes que posee la
ilustración con facilidad, podrás elegir una gran cantidad de tamaños y colores para este elemento de la ilustración.• Efectos de la imagen: puedes usar esta herramienta cuando necesites que el gráfico tenga un aspecto en 3D, sombra, reflexión o cualquier otro estilo que puedes ir combinando.• Diseño de imagen: si buscas convertir las imágenes en un SmartArt, con ayuda de esta herramienta podrás ponerle un título y modificar el tamaño de las
ilustraciones con rapidez.
Organizar: • Posición:
con esta función podrás ubicar a la ilustración en cualquier sitio y escribir al lado para que tenga un aspecto más informal.• Ajustar texto: te permite asignar la manera en que el texto quedará ordenado con
la imagen. Puedes elegir que vaya de forma estrecha o que se pueda ver delante o detrás del texto.• Traer adelante: esta función te permite ubicar el texto, o la imagen, delante del
otro.• Enviar atrás: es lo inverso de la función anterior.• Panel de selección: si necesitas contar con un listado de todos los objetos que
tienes, podrás incluir un panel que aparecerá a la derecha del texto con todos los gráficos que dispones en el documento. De esta manera, vas a poder hacer clic en cada uno de ellos y seleccionarlos de forma automática.• Alinear: en caso de que trabajes con diferentes tamaños de imágenes, con esta
función podrás alinearlas de acuerdo con el formato que tengas en el texto.• Agrupar objetos: esta función es útil cuando has incorporado diferentes formas
gráficas en un texto y necesitas que cada vez que muevas la imagen se accione en conjunto.• Girar objetos: sirve para darle otra orientación a la imagen que has insertado.
Tamaño:
Cuando necesites trabajar con el tamaño de la imagen, podrás disponer de estas funciones:• Tamaño: en caso de que desees recortar la ilustración, ya que sólo te interesa una parte de la misma. Tendrás que seleccionar esta herramienta y luego mover el área de cobertura. Esto hará que desaparezca de manera automática la parte que no necesitas.• Alto de forma: en esta función encontrarás al lado de su icono un campo que
indica los centímetros que tiene la figura que has incorporado al texto. Para agrandarla o achicarla, tendrás que pulsar en las flechas direccionales.• Ancho de forma: al igual que ocurre con la altura, también podrás trabajar con el ancho de la imagen. Podrás agregar o quitar centímetros con las flechas.
Inserción de tablas
1. Si queremos insertar una tabla en Word debemos ir al menú insertar y seleccionamos la herramienta tabla2. Inmediatamente se nos aparecerán 3 opciones• La primera Nos permite crear una tabla seleccionando con el ratón la cantidad de filas y columnas que queremos tener en la tabla. esta opción nos permite como máximo crear una tabla de 10 columnas y 8 filas.
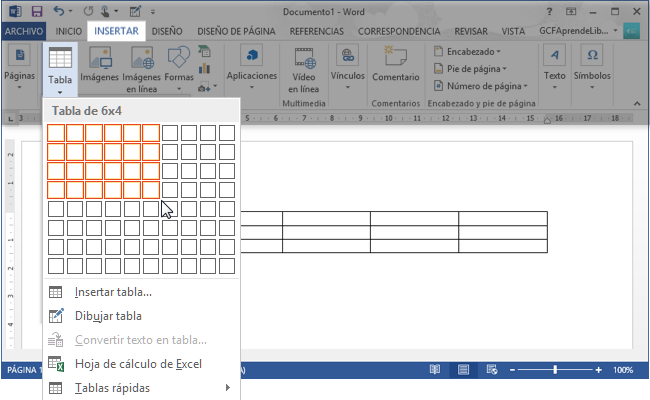
• La segunda es «Insertar tabla «, al hacer clic se abrirá una ventana donde puedes introducir el número de filas y columnas que deseas tener.
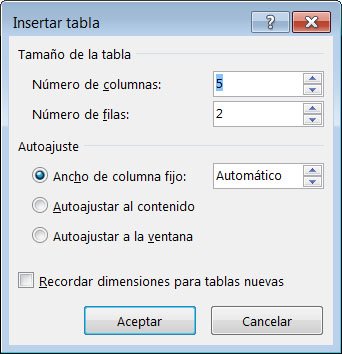 • La tercera Es «Dibujar tabla», al seleccionarla aparecerá un lápiz en vez del cursor, con esta opción puedes ir dibujando tu mismo la tabla, esta opción te permite incluso dibujar líneas diagonales.Una vez creada la tabla, al hacer clic en la tabla se activan las Herramientas de diseño de la Tabla.
• La tercera Es «Dibujar tabla», al seleccionarla aparecerá un lápiz en vez del cursor, con esta opción puedes ir dibujando tu mismo la tabla, esta opción te permite incluso dibujar líneas diagonales.Una vez creada la tabla, al hacer clic en la tabla se activan las Herramientas de diseño de la Tabla.En el apartado de <Diseño> podemos modificar todo lo relativo a estilos, colores y bordes de celdas. Este apartado nos ofrece herramientas para:
En el apartado <Disposición> podemos editar la forma de nuestra tabla. este apartado nos ofrece herramientas para:1. Añadir y eliminar filas y columnas: estas herramientas hacen precisamente lo que su nombre indica, nos dejan añadir o quitar filas y columnas de nuestra tabla.2. Combinar: la herramienta combinar celdas nos permite juntar dos celdas individuales para que se conviertan en una sola3. dividir celdas: nos permite dividir una celda en una o varias celdas más pequeñas4. Cambiar la altura de las filas o anchura de las columnas: nos permite hacer lo que su nombre indica, podemos hacer que una celda sea más alta o baja de igual manera la podemos hacer más angosta o ancha para que su contenido se adapte a esta.5. Alinear el texto según nuestras necesidades: nos permite hacer que nuestro texto vaya de manera centrada, justificada, o alineada a algún extremo.

Insertar ecuaciones matemáticas:
Para insertar una ecuación matemática damos clic en el apartado de símbolos,seleccionamos la opción ecuación, inmediatamente aparecerá un recuadro donde escribiremos nuestra ecuación y en la parte de arriba veremos un menú que nos ofrece distintos símbolos matemáticos básicos, exponentes, funciones como logaritmos y limites,o ecuaciones prediseñadas que se pueden editar. 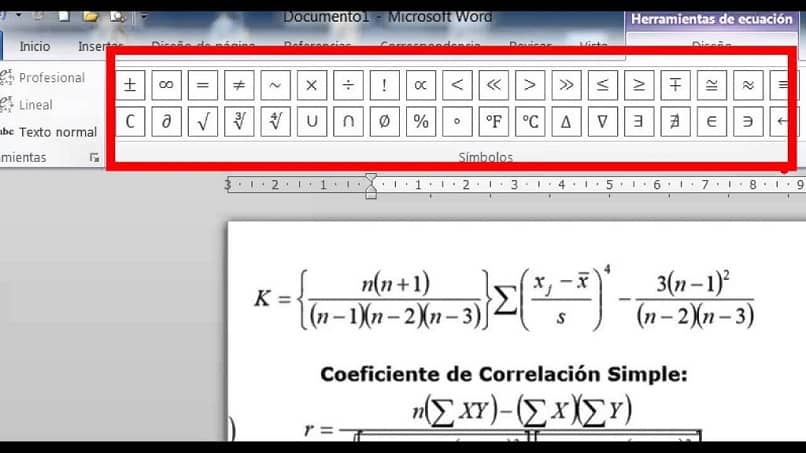
Correspondencia:
Sobres:
Para crear texto para sobres nos dirigimos a la pestaña Correspondencia> grupo Crear > Sobres. Aquí se nos abrirá una ventana dónde nosotros podremos escribir los datos del remitente y del destinatario, en Dirección y Remitente.Si damos en clic en Vista previa o en el botón Opciones aparecerá la ventana para acceder a la pestaña Opciones de sobre, aquí es donde elegiremos el tamaño del sobre o personalizaremos tanto la fuente como la ubicación de la dirección y el remitente en relación con el sobre 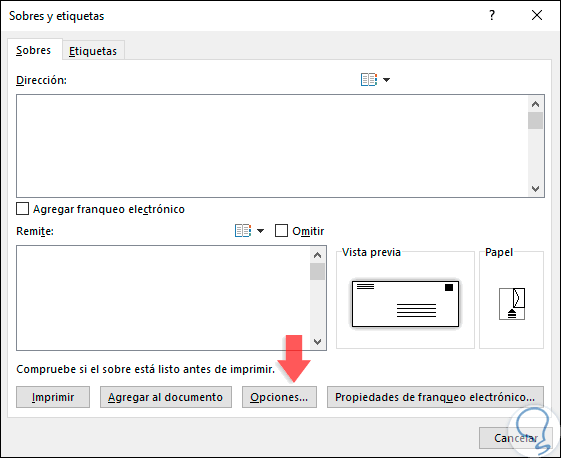 Etiquetas:
Etiquetas:
Para crear Etiquetas nos dirigimos a la pestaña Correspondencia > grupo Crear >Etiquetas. Aquí se nos abrirá una nueva ventana desde donde nosotros crearemos el texto para la etiqueta y también seleccionaremos su modelo.
En el apartado Dirección debemos escribir el texto de nuestra etiqueta o la dirección del destinatario. Y en el apartado Etiqueta al dar clic encima del recuadro se aparecerá otra ventana donde podemos elegir el tamaño de la etiqueta entre otras configuraciones.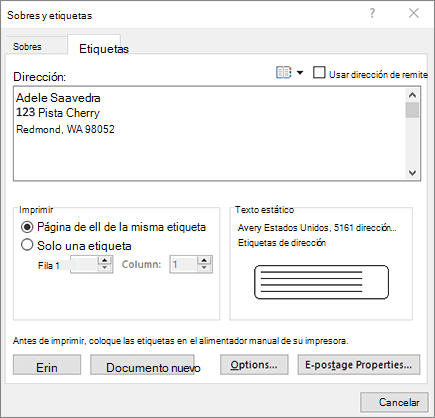 Gráficos de procesos o relación:
Gráficos de procesos o relación:
La herramienta que nos permite hacer estos gráficos en Word es SmartArt esta herramienta te facilita hacer una representación gráfica de toda tu información de forma rápida y sencilla.
Para realizar unos de estos gráficos debemos hacer lo siguiente:Dirigirte al menú de «Insertar» y ubicarte en el bloque de «Ilustraciones» donde encontrarás la opción de SmartArt.
Luego solo tienes que elegir el tipo de gráfico que utilizarás.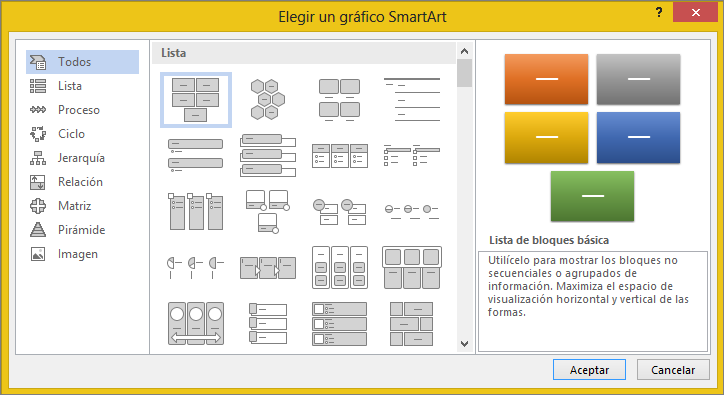 Una vez hecho eso, podrás agregar el texto correspondiente, para ello debes dar clic en el gráfico y te saldrá en el lado izquierdo una viñeta clic ahí y se desplegará un cuadro donde podrás escribir.Para agregar más títulos, tienes que ubicarte en el último recuadro y dar «enter» de esa manera se adicionará más viñetas para agregar texto Asimismo, como todo gráfico de Word podrás cambiar de color, sea los
Una vez hecho eso, podrás agregar el texto correspondiente, para ello debes dar clic en el gráfico y te saldrá en el lado izquierdo una viñeta clic ahí y se desplegará un cuadro donde podrás escribir.Para agregar más títulos, tienes que ubicarte en el último recuadro y dar «enter» de esa manera se adicionará más viñetas para agregar texto Asimismo, como todo gráfico de Word podrás cambiar de color, sea los
predeterminados o personalizados.
Para cambiar a los colores predeterminado, tienes que seleccionar el gráfico con un clic, luego ubicarte en el menú de «Diseño», y clic en «Cambiar colores», ahí encontrarás variedad de colores.Ahora, para una elección de colores personalizados, tienes que
seleccionar el gráfico y si deseas todo el gráfico de un solo color solo te diriges al menú de «Formato», luego en «Relleno» podrás seleccionar el color que más te agrade.
De lo contrario, si deseas el gráfico con distintos colores, tienes que seleccionar uno por uno cada parte del gráfico y luego en «Formato», en la sección de «Relleno» elegir el color que desees.Por último, si deseas cambiar el gráfico lo puedes hacer con tan solo 3 clics. Para ello, debes seleccionar el gráfico, luego en la parte de «Diseño» habrá un menú llamado «Diseños» donde estarán todos los
tipos de gráficos con los que puedes cambiar, tan solo debes hacer clic en uno de ellos y tu gráfico habría cambiado.Comentarios y control de cambios:
Control de cambios
El control de cambios te permite a ti y a tus compañeros una forma de hacer cambios que es fácil de comprobar. Tus compañeros realizan cambios que son como sugerencias que tú puedes revisar y a continuación, eliminar o marcar como definitivos estos cambios.
Activar y desactivar el control de cambios* En la pestaña Revisar, vaya a Seguimiento y seleccione Control de cambios.
* Cuando Control de cambios está activado, las eliminaciones se marcan con un tachado y las adiciones se marcan con un subrayado. Se indican los cambios de cada autor con diferentes colores.
* Cuando Control de cambios está desactivado,Word deja de marcar los cambios, pero los subrayados de color y el tachado de los cambios
permanecen en el documento hasta que se aceptan o se rechazan.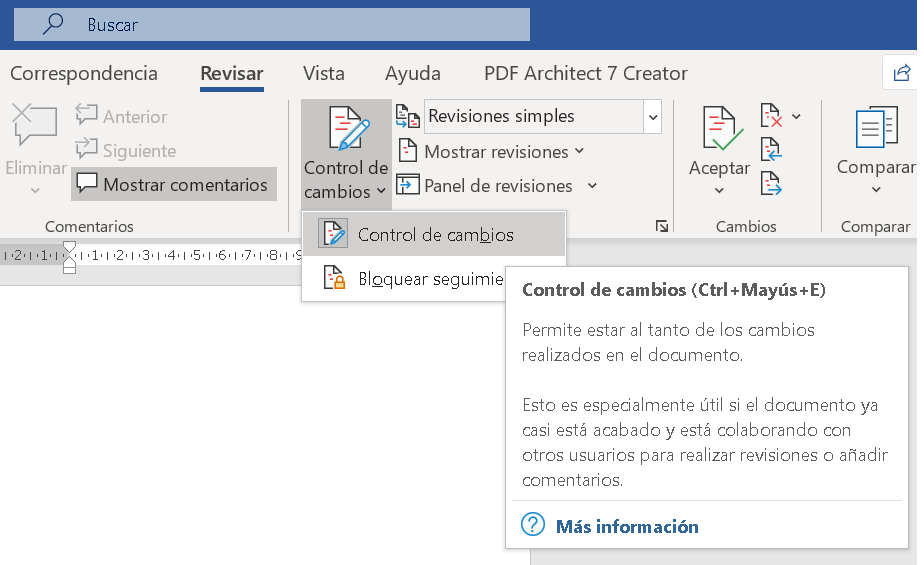 Comentarios
Comentarios
Para insertar un comentario debemos seguir los siguientes pasos:1. Selecciona el contenido sobre el que deseas hacer comentarios.
2. Ve a <Revisar> y luego a < nuevo comentario>.
3. Escribe tu comentario. Si quieres realizar cambios en cualquiera de tus comentarios, simplemente vuelva atrás y edítalos.
4. Si quieres responder a un comentario, debes ir al comentario y selecciona Responder.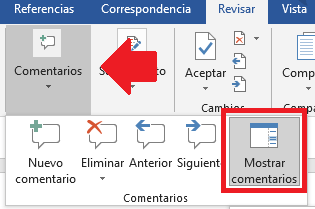 Eliminar comentariosPara eliminar un comentario debes hacer clic con el botón derecho en el comentario y elije la opción <eliminar comentario>. sí prefieres eliminar todos los comentarios del documento, vaya a la pestaña Revisar, haga clic en la flecha abajo en <eliminar> y elija Eliminar todos los comentarios del documento.
Eliminar comentariosPara eliminar un comentario debes hacer clic con el botón derecho en el comentario y elije la opción <eliminar comentario>. sí prefieres eliminar todos los comentarios del documento, vaya a la pestaña Revisar, haga clic en la flecha abajo en <eliminar> y elija Eliminar todos los comentarios del documento.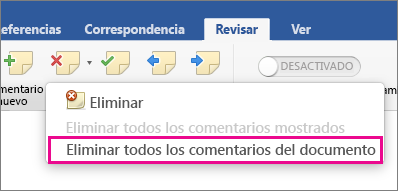 Combinación de correspondencia:A continuación, se explica que se necesita y como se debe realizar la combinación de correspondencia.Programas necesarios:– Word: porque es donde vamos a redactar la carta o el emai. Podemos hacer dos cosas. Imprimir esa carta o enviarla por email.– Excel: porque es donde tenemos almacenados los datos del cliente, es decir los destinatarios de nuestra carta o email.– Outlook: porque necesitamos un programa que gestione el envío de correos electrónicos.Pasos para crear una carta:
Combinación de correspondencia:A continuación, se explica que se necesita y como se debe realizar la combinación de correspondencia.Programas necesarios:– Word: porque es donde vamos a redactar la carta o el emai. Podemos hacer dos cosas. Imprimir esa carta o enviarla por email.– Excel: porque es donde tenemos almacenados los datos del cliente, es decir los destinatarios de nuestra carta o email.– Outlook: porque necesitamos un programa que gestione el envío de correos electrónicos.Pasos para crear una carta:
A. Creamos una lista en Excel con los destinatarios y luego la cerramos. B. Luego nos vamos a Word y escribimos la carta con el texto que vayamos a mandar a todos por igual.
B. Luego nos vamos a Word y escribimos la carta con el texto que vayamos a mandar a todos por igual.
C. Cuando tengamos escrito el texto nos vamos al menú combinación de
correspondencia y damos clic en iniciar combinación de correspondencia y elegimos cartas.D. para seleccionar destinatarios, usamos una lista existente y elegimos el listado de Excel que anteriormente guardamos  E. Editar destinatarios. Solo si hay contenido duplicado o queremos eliminar a alguien de la lista. Es recomendable eliminar en Excel el destinatario al que no queremos compartir la información.F. Insertar campos combinados. es decir, nos colocamos donde queramos insertar los campos de las columnas que tenemos en Excel (Nombre, apellido...) e insertamos los campos tantas veces como lo necesitemos. G. Vista previa de resultados. Aquí podemos ver cómo queda nuestra lista. H. Por último finalizar y combinar. En esta parte podemos imprimir o enviar por email. Si optamos por esta última opción lo primero que necesitamos es tener abierto Outlook.Luego Introducimos un asunto y un destinatario (tenemos que usar un campo combinado de nuestro Excel o base de datos) Una vez que aceptemos se enviaran automáticamente todos los emails personalizados.Etiquetas
E. Editar destinatarios. Solo si hay contenido duplicado o queremos eliminar a alguien de la lista. Es recomendable eliminar en Excel el destinatario al que no queremos compartir la información.F. Insertar campos combinados. es decir, nos colocamos donde queramos insertar los campos de las columnas que tenemos en Excel (Nombre, apellido...) e insertamos los campos tantas veces como lo necesitemos. G. Vista previa de resultados. Aquí podemos ver cómo queda nuestra lista. H. Por último finalizar y combinar. En esta parte podemos imprimir o enviar por email. Si optamos por esta última opción lo primero que necesitamos es tener abierto Outlook.Luego Introducimos un asunto y un destinatario (tenemos que usar un campo combinado de nuestro Excel o base de datos) Una vez que aceptemos se enviaran automáticamente todos los emails personalizados.Etiquetas
Las etiquetas de combinar correspondencia en Word se usan sobre todo para pegarlas en un sobre junto con la documentación del receptor de este. También se pueden usar para muchas más prácticas tales como tarjetas de visita, postales, precios etc.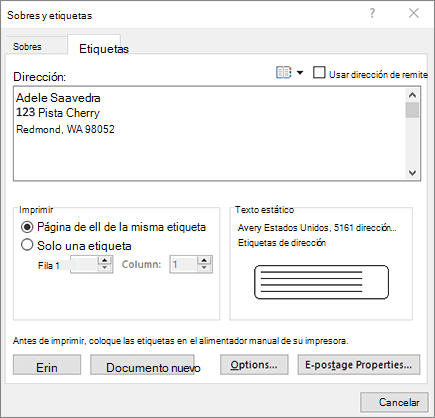 Enlaces Marcadores:
Enlaces Marcadores:
Un marcador en Word funciona como un marcador en un libro físico, funciona por medio de hipervínculos y nos permite ubicar una pagina o ubicación dentro del documento de manera fácil, podemos escribir tantos marcadores como queramos en el documento.
Para agregar un marcador seguimos los siguientes pasos:1. Seleccione el texto, imagen o el punto del documento en el que quiere insertar un marcador.2. Haga clic en Insertar y luego en Marcador.
3. En Nombre del marcador, escribe un nombre de acuerdo con tu gusto y haz clic en Agregar.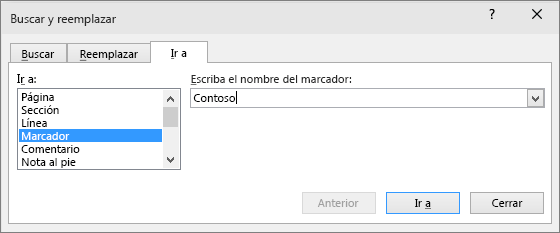 Hipervínculos:
Hipervínculos:
un hipervínculo nos ayuda a movernos de manera rápida a un lugar del documento o también para dirigirnos a una página web u otro documento que se encuentre en nuestro equipo entre otras opciones, para agregar un hipervínculo debemos realizar los siguientes pasos:1. Seleccionamos la imagen o texto en la que deseamos insertar el hipervínculo
2. Samos clic sobre el elemento seleccionado y veremos cómo se desplaza una ventana
3. En esta ventana damos clic en la opción <vinculo> y se nos abrirá una ventana
4. En esta ventana decidimos si queremos insertar el vínculo de una página web, una parte del mismo documento, o un documento o contenido multimedia que se encuentre en nuestro equipo, o simplemente una dirección de correo electrónico.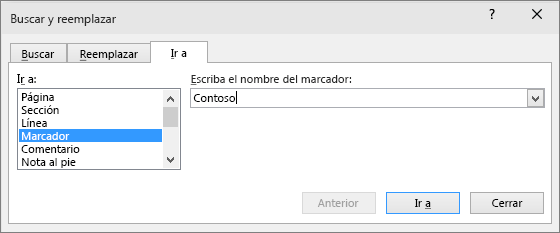 5. Una vez que hemos seleccionado alguna de las opciones y hemos creado el hipervínculo en nuestro documento, simplemente damos clic en aceptar y ya estará listo.Referencias:Tabla de contenidos:Una tabla de contenidos permite ver un resumen del documento de una forma simple, Con esta función se podrá ver en un cuadro la estructura de todos los títulos y el número de página en el cual se ubican.
5. Una vez que hemos seleccionado alguna de las opciones y hemos creado el hipervínculo en nuestro documento, simplemente damos clic en aceptar y ya estará listo.Referencias:Tabla de contenidos:Una tabla de contenidos permite ver un resumen del documento de una forma simple, Con esta función se podrá ver en un cuadro la estructura de todos los títulos y el número de página en el cual se ubican.
Para insertar una tabla de contenido tendrás que realizar estos pasos:
• Elige el lugar en donde deseas tener la tabla. es recomendable añadirla en el comienzo de la primera página.• Haz clic en la pestaña “Referencias”.• Busca el grupo de funciones “Tabla de contenido”.• Pulsa en la opción “Tabla de contenido”.• Elige si quieres una tabla manual o una automática.• De forma automática, Word te mostrará el cuadro en el lugar que hayas elegido.

Las notas al pie de pagina se usan mucho, sobre todo en el ámbito académico para citar fuentes, en otros ámbitos las notas al pie de pagina son usadas agregar información sin restar valor ni distraer al texto principal.Para agregar notas al pie de página se debe seguir los siguientes pasos:
1. Abierto tu documento de Word coloca el cursor intermitente en el punto donde desea insertar una nota al pie.
2. A continuación, en la pestaña Referencias en la cinta de la barra de herramientas, selecciona Insertar nota al pie.
3. Word agregará un número de nota al pie en superíndice en el texto principal y una sección de nota al pie en la parte inferior de
la página donde irán las notas al pie. Estas notas a pie de página se numerarán secuencialmente a lo largo del documento.4. Ya solo debes escribir tu nota al pie, en la sección de notas al pie de la página.
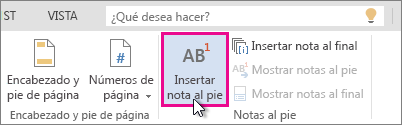
Para agregar una nueva cita y una fuente de información a un documento debes realizar los siguientes pasos:
1. En la pestaña Referencias, en el grupo Citas & Bibliografía, haga clic en la flecha situada junto a Estilo y haga clic en el estilo que desea usar para la cita y la fuente. Por ejemplo, los documentos sobre ciencias sociales suelen usar los estilos APA para las citas y las fuentes2. Luego has clic al final del fragmento o frase de texto que desea citar.
3. En la pestaña Referencias, has clic en Insertar cita y luego ejecuta el siguiente proceso:
▪ Para agregar la información de la fuente, haga clic en Agregar nueva fuente y, después, en el cuadro de diálogo Crear fuente, haga clic en la flecha situada junto a Tipo de fuente bibliográfica y seleccione el tipo de fuente que quiere usar.
4. Si decides agregar una fuente, escribe sus detalles. Para agregar más información sobre una fuente, activa la casilla Mostrar todos los campos bibliográficos.
5. Finalmente haga clic en Aceptar cuando termine. La fuente se agregará como cita en el lugar que seleccionaste previamente.
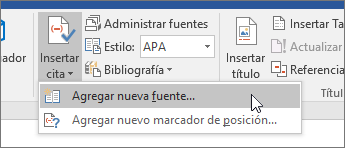 Título e índiceMicrosoft Word te permite añadir títulos a tus redacciones con diferentes herramientas,estas te ayudarán a crear textos mucho más profesionales y atractivos para el lector. En esta ocasión trabajaremos con la herramienta formato, aunque también se lo puede
Título e índiceMicrosoft Word te permite añadir títulos a tus redacciones con diferentes herramientas,estas te ayudarán a crear textos mucho más profesionales y atractivos para el lector. En esta ocasión trabajaremos con la herramienta formato, aunque también se lo puedehacer mediante la herramienta insertar título.
• Primero debes ingresar a la hoja de trabajo de Word allí debes escribir el título de aquello que vas a redactar.
• Una vez hayas escrito el título, el siguiente paso es seleccionarlo y dirigirte a la pestaña de “Inicio” y allí al apartado de “Estilos”.
• Aquí encontraras cinco opciones disponibles para aplicar el título a tu texto, para ver más opciones puedes hacer clic en la flecha ubicada en la esquina inferior derecha. Allí podrás ver otras categorías.
• Una vez tengas seleccionado tu texto debes aplicar la opción de título que más te guste.
• De esta manera ya tendrás tu el título de tu redacción con el formato que fue de tu agrado.

FormulariosMicrosoft Word te permite crear una gran variedad de formularios a través de sus herramientas de una forma muy fácil y rápida, estos formularios los podrás compartir con cualquier persona y este lo resolverá de acuerdo con su criterio. Estos formularios se crean a partir de cuadros de texto, listas desplegables, selectoras de fecha, casillas de verificación, entre muchas otras funciones.para crear formularios en Word debes seguir los siguientes pasos:
1. Primero debes dirigirte a la pestaña “Archivo” y allí seleccionas la opción de “Nuevo”.2. En la barra de búsqueda debes escribir “Formulario” y pulsamos la
tecla “Enter”.
3. te aparecerán todas las plantillas disponibles para crear estos elementos, selecciona aquella que se adecue a lo que tú necesitas.
4. Aparecen cuatro plantillas, en este caso seleccionamos el que mejor se adapte a tus necesidades.
5. Cuando hagas clic sobre ella se abrirá una nueva ventana con una breve descripción de la plantilla, en este caso debes hacer clic en “Crear”.6. Después de algunos segundos te aparecerá cargada tu hoja de trabajo, lo único que debes hacer es ir cambiando el texto que allí aparece por aquel que tú deseas.
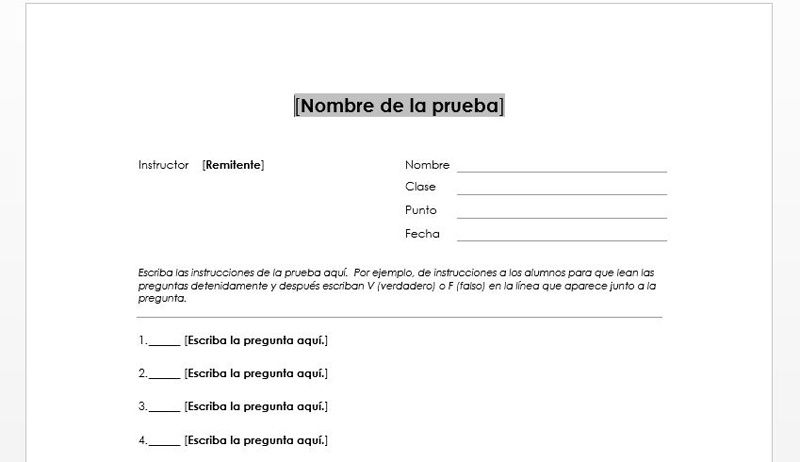





No hay comentarios:
Publicar un comentario